Installasi Wordpress 2.7 di 000webshost
Sesudah berhasil memindahlan hosting domain di server 000webhost hal yang tidak kalah penting adalah menginstall blog dengan basis script wordpress. Keuntungan hosting gratis di 000webhost adalah ketersediaan fasilitas Fantastico Auto Installer yang mempermudah proses installasi srcript.
Anda tinggal klik Fantastico Auto Installer > pilih Create Installation pada Wordpress > selanjutnya ikuti langkah-langkah otomatis berikutnya. Namun karena saat ini (sampai Januari 2009) fasilitas Auto Installer masih dalam perbaikan, saya akan memberikan panduan lengkap installasi wordpress secara manual.
Membuat Basis Data
Sebelum masuk proses installasi, anda harus terlebih dulu membuat basis data (database). Basis data dibutuhkan untuk memodifikasi file wp_config.php pada langkah-langkah selanjutnya.
Lakukan langkah-langkah sebagai berikut :
1. Setelah login ke cPanel > Klik MySQL.
2. Pada bagian MySQL database name > masukkan sebuah nama, misalnya wp. Dalam hal ini databasename-nya adalah xxx_wp (xxx adalah username hosting anda).
3. Pada bagian MySQL username > masukkan sebuah nama, misalnya wp1. Dalam hal ini, MySQL username adalah xxx_wp1.
4. Terakhir, masukkan password untuk MySQL user anda.
5. Klik tombol Create Database.
Jika Anda ingin menginstall lebih dari satu Wordpress di hosting yang sama, siapkan database tersendiri untuk masing-masing installasi Wordpress. Wordpress sendiri sebenarnya mendukung penggunaan 1 database untuk lebih dari satu instalasi Wordpress, tapi sebaiknya hal ini dihindari.
Upload
Silahkan masuk ke http://wordpress.org/download, unduh file Wordpress 2.7 (versi terbaru saat ini) di komputer anda. Selanjutnya ikuti langkah-langkah di bawah ini :
1. Buka cpanel (login melalui http://members.000webhost.com) > Klik Net2FTP.
2. Tekan tombol Upload. Pada bagian Archives (zip, tar, tgz, gz), tekan tombol Browse dan pilih file Wordpress yang telah anda unduh. Klik gambar centang untuk memproses.
3. Tunggu hingga proses upload selesai dan tekan gambar panah kiri untuk kembali ke layar sebelumnya.
4. Biasanya Wordpress akan secara otomatis terupload ke dalam subdirektori wordpress. Karena kita tidak ingin terinstall di sana, klik pada subdirektori wordpress untuk masuk ke dalam direktori tersebut.
5. Pada layar berikutnya, tunggu sampai seluruh halaman ter-load dan klik All. Ini akan membuat seluruh file dan subdirektori yang ada terpilih.
6. Karena kita akan memindahkan file-file tersebut, tekan tombol Move. Pada layar berikutnya, di sebelah tombol “Set all target directory”, ubahlah isinya ke /public_html (jika anda ingin menginstall Wordpress di root direktori) atau /public_html/namadirektori (jika Anda ingin menginstall Wordpress di dalam subdirektori tertentu).
7. Tekan tombol “Set all target directory”, tunggu beberapa saat, dan lanjutkan dengan meng-klik tanda centang untuk memulai proses pemindahan file.
8. Tekan gambar panah kiri untuk kembali ke layar sebelumnya. Berpindahlah ke direktori/subdirektori tempat anda memindahkan file-file di atas dengan meng-klik public_html (untuk root direktori) atau nama subdirektorinya pada directory tree.
Modifikasi wp-config
1. Melanjutkan langkah sebelumnya, setelah seluruh halaman ter-load. Scroll sedikit ke bawah dan cari file wp-config-sample.php. Beri centang pada checkbox di sebelahnya dan selanjutnya klik pada tombol Rename di bagian atas.
2. Pada layar berikutnya, ubahlah wp-config-sample.php menjadi wp-config.php. Tekan tanda centang untuk merubah nama file dan selanjutnya tekan gambar panah kiri untuk kembali ke layar sebelumnya.
3. Langkah terakhir adalah mengubah konfigurasi database Wordpress. Carilah file wp-config.php dari tabel daftar file dan tekan link Edit di sebelah kanannya.
Pada layar berikutnya, cari bagian seperti dibawah ini :
define (DB_name, ‘putyourdbnamehere’);
define (DB_user, ‘usernamehere’);
define (DB_password, ‘yourpasswordhere’);
define (DB_host, ‘yaourhosthere’);
Ubahlah setting database sesuai dengan database yang telah anda buat pada tahap sebelumnya.Jika anda lupa, silahkan masuk ke MySQL di cPanel untuk mendapatkan informasi nama, username, password dan host database.
Catatan : Tulisan tebal di atas harus diganti dengan database yang telah anda buat.
4. Tekan ikon disket untuk menyimpan.
Installasi
1. Masuk ke jendela web browser Anda, ketikkan alamat berikut: http://www.namadomain.com/wp-admin/install.php. Sesuaikan alamat tersebut apabila Anda mengupload Wordpress ke dalam subdomain atau subdirektori tertentu.
2. Pada jendela berikutnya > masukkan nama blog anda pada kolom Weblog Title dan alamat email pada kolom Your E-Mail. Tekan tombol “Continue To Second Step”.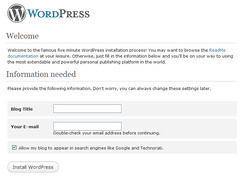
3. Kini anda melihat informasi login dengan password yang secara otomatis telah di-generate secara acak. Gunakan informasi tersebut untuk login ke dalam control panel Wordpress melalui link yang ada di halaman tersebut.
Nah, kini anda telah memiliki sebuah blog yang hosting secara gratis di server 000webhost.
Selamat menikmati!


Komentar :
Posting Komentar